背景と目的
この Blog のコンテンツは Astro の静的サイトジェネレーターで生成されています。 詳細については、こちらで紹介されています。 GitHub で管理され、Pull Request がマージされると GitHub Actions でビルドされて Cloud Storage にアップロードされます。 Cloud Storage のコンテンツは、Load Balancer と Cloud CDN を通して配信されます。 また、ステージング環境は特定のIPアドレスからのみアクセス可能としています。 本記事ではコンテンツを生成してからユーザーに届くまでの仕組みについて説明します。
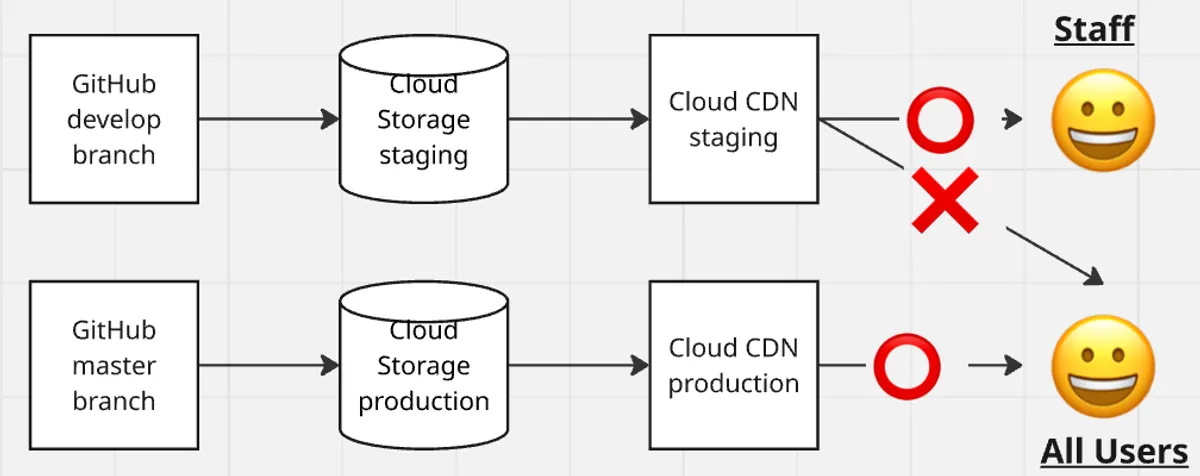
準備
本記事では、Terraformを使ってGCP環境を構築します。 Astro code がなければ、 こちらのリンク から作成して GitHub に push します。 GCP project がなければ、 こちらのリンク から作成します。 Google Cloud CLI がなければ、 こちらのリンク から作成します。 Terraform がなければ、 公式マニュアル を参考にインストールします。
対象のプロジェクトIDを環境変数に設定します。 以下のコマンドのyour-projectを変更してください。 プロジェクト名は、こちらから確認できます。
$ export GCP_PROJECT=your-projectTerraformは、状態情報をtfstateというファイルに保存します。 チームで運用するには、 tfstate を共有する必要があります。 今回は Cloud Storage を使って、tfstate を共有します。
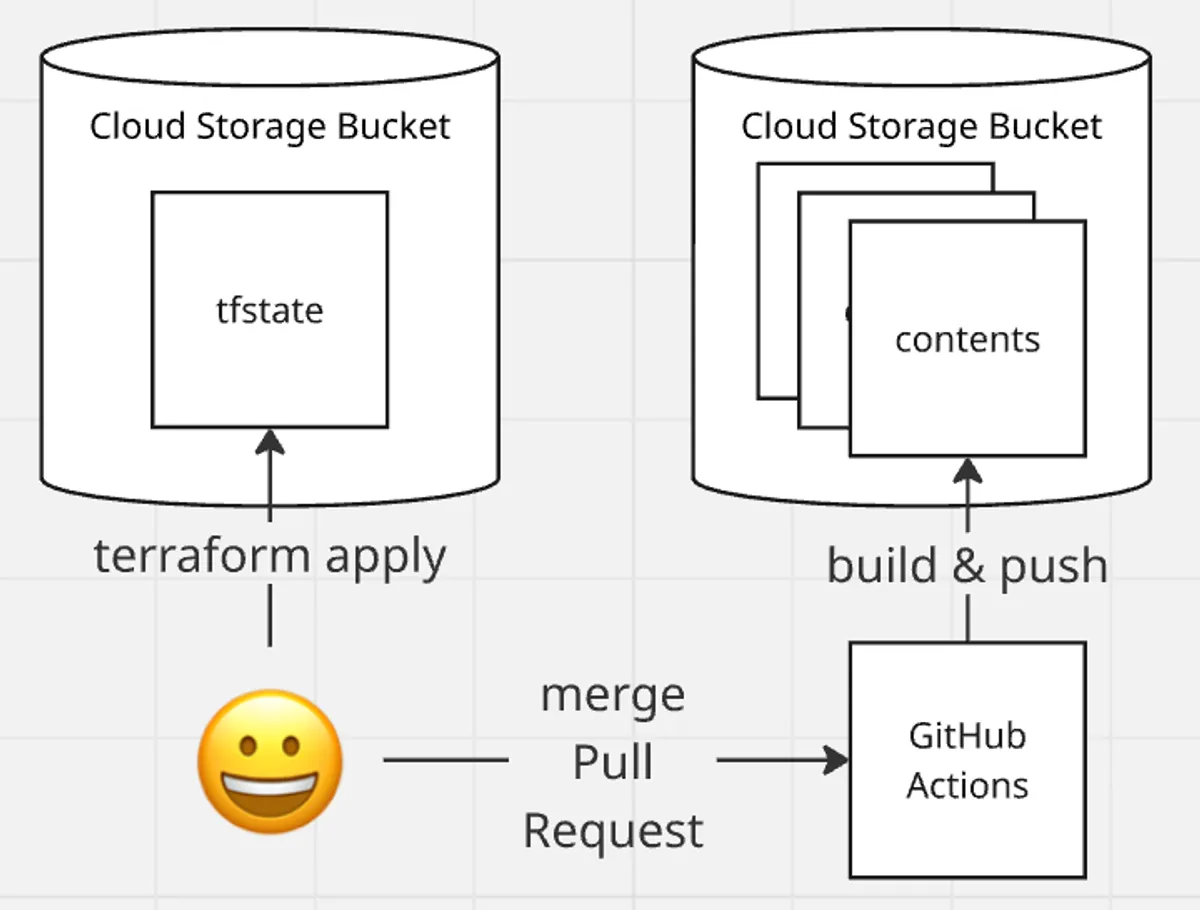
tfstate 保存用 Bucket は、 Terraform 自体で作成できません。 以下のコマンドで作成します。
$ gcloud config set project ${GCP_PROJECT}
$ gsutil mb -p ${GCP_PROJECT} -c STANDARD -l asia-northeast1 gs://terraform-state-bucket-${GCP_PROJECT}/
$ gsutil versioning set on gs://terraform-state-bucket-${GCP_PROJECT}/tfstate の誤更新が発生したとき巻き戻せるようにバージョニングを有効化しています。
Cloud Storage作成
Terraformでコンテンツ配信用のCloudStorage bucketを作成します。 ディレクトリ構成は、以下のようになります。
terraform
├── Makefile
├── env
│ ├── production.tfbackend
│ ├── production.tfvars
│ ├── staging.tfbackend
│ └── staging.tfvars
├── main.tf
├── providers.tf
└── variables.tfまず、providers.tf を作成します。 ここでは、利用するクラウドベンダー(AWS/GCP/Azureなど)を設定します。 今回は Cloud Storage を利用するため、GCPを設定します。 project_id は環境毎に変わるため、変数として定義しています。 region は同じ値を各所に設定するため、不一致防止策として変数定義しています。
required_providers と provider で、Google Cloud 利用を宣言します。 backend で、 tfstate を保存する Terraform backend を指定します。 環境が1つの場合、ここで bucket を指定します。
terraform {
required_providers {
google = {
source = "hashicorp/google"
version = "~> 5.0"
}
}
backend "gcs" {
prefix = "terraform/state"
}
required_version = ">= 1.11.0"
}
provider "google" {
project = var.project_id
region = var.region
}今回は staging と production の2つを管理するため、それぞれで違う bucket を指定できるようにします。 ここでは変数が使えないため、 以下のコマンドを使って、tfbackend ファイルに bucket 設定を記載します。
$ echo bucket = "terraform-state-bucket-${GCP_PROJECT}" > env/staging.tfbackend作成されたenv/staging.tfbackendは、以下のような内容になります。
bucket = "terraform-state-bucket-xxx"次にコンテンツ配信に利用する Cloud Storage Bucket を作成します。 バケット名は環境毎に異なるため、変数としています。
resource "google_storage_bucket" "static_bucket" {
name = var.bucket_name
location = var.region
uniform_bucket_level_access = true
website {
main_page_suffix = "index.html"
not_found_page = "404.html"
}
}variables.tf に変数を定義します。
variable "region" {
description = "デフォルトのリージョン"
type = string
}
variable "project_id" {
description = "Google Cloud Project ID"
type = string
}
variable "bucket_name" {
description = "GCS バケット名"
type = string
}環境毎の変数設定値を env/staging.tfvars に設定します。 自分の値に変更して、利用します。
project_id = "your-project-id" # ステージング環境のプロジェクトID
region = "asia-northeast1" # 東京
bucket_name = "static-content-your-project" # コンテンツ配信用バケット以上で実装ができました。 ここから構築を行います。 まず、変更対象箇所の一覧を表示します。
$ terraform init -backend-config=./env/staging.tfbackend
Initializing the backend...
Initializing provider plugins...
- Reusing previous version of hashicorp/google from the dependency lock file
- Using previously-installed hashicorp/google v5.45.2
Terraform has been successfully initialized!
$ terraform plan -var-file=./env/staging.tfvars
...
Plan: 0 to add, x to change, 0 to destroy.この変更で問題ないなら、以下のコマンドで構築します。
$ terraform apply -var-file=./env/staging.tfvars
...
Plan: 0 to add, x to change, 0 to destroy.
Do you want to perform these actions?
Terraform will perform the actions described above.
Only 'yes' will be accepted to approve.
Enter a value: yes
...
Apply complete! Resources: 0 added, x changed, 0 destroyed.以下のようなMakefileを書いておくと便利です。
init-staging:
terraform init -backend-config=./env/staging.tfbackend
plan-staging:
terraform plan -var-file=./env/staging.tfvars
apply-staging:
terraform apply -var-file=./env/staging.tfvarsGitHub Actionsによるデプロイ
次にデプロイ設定を行います。 GitHub Actions からデプロイできるように、サービスアカウントを作成します。 このサービスアカウントには、Cloud Storage の管理者権限を付与します。
resource "google_service_account" "github-actions" {
account_id = "github-actions"
display_name = "github-actions"
project = "${var.project_id}"
}
resource "google_project_iam_member" "github-actions-storage-object-admin" {
project = "${var.project_id}"
role = "roles/storage.objectAdmin"
member = "serviceAccount:${google_service_account.github-actions.email}"
}上記設定を反映します。
$ make apply-stagingサービスアカウントが作られました。 以下のコマンドで、サービスアカウントの key を作成します。
$ export KEY_FILE=key.json
$ export SA_NAME=github-actions-storage-object-admin
$ gcloud iam service-accounts keys create ${KEY_FILE} \
--iam-account=${SA_NAME}@${GCP_PROJECT}.iam.gserviceaccount.comサービスアカウントのキーは、key.jsonに保存されます。 これを GitHub に設定します。 GitHubのリポジトリ画面上部にある「Settings」タブを選択します。 Secrets and variables > Actions > Repository secrets > New repository secret のボタンを押下すると、入力フォームが表示されます。 Name に GCP_SA_KEY 、 Secret に先ほど取得した key.json の中身を貼り付けます。 同様に Name に GCP_CS_BUCKET 、 Secret にコンテンツ格納用バケット名を記載します。
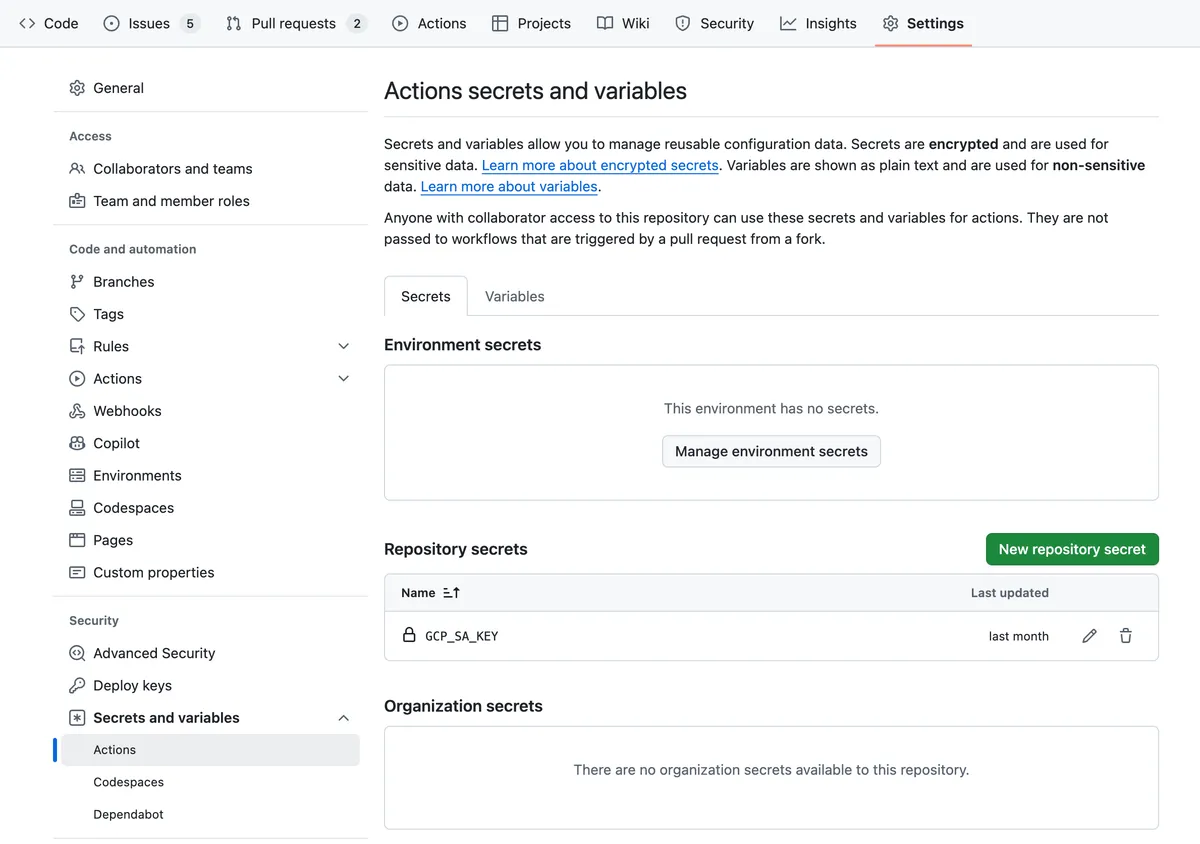
これで権限設定ができたので、GitHub Actions を実装していきます。 実装するコードは3つです。
- pr-build.yml: Pull Request が変更されたら、正常にビルドできるか確認します。
- deploy-staging.yml: develop branch が変更されたら、検証環境にデプロイします。
- deploy-production.yml: master branch が変更されたら、本番環境にデプロイします。
ディレクトリ構成は、以下のようになります。
.github
└── workflows
├── deploy-production.yml
├── deploy-staging.yml
└── pr-build.ymlまず、 pr-build.yml を実装します。 Pull Request が更新されたとき実行され、Pull Requestの画面に結果が反映されます。 マージするとビルド結果をデプロイするため、ビルドできないものがマージされる事を防ぎたいと思います。 そこで、ビルド失敗を検知しています。
name: PR Build
on:
pull_request:
types:
- opened
- synchronize
- reopened
permissions:
contents: read
actions: write
jobs:
build:
runs-on: ubuntu-latest
steps:
- name: Checkout repository
uses: actions/checkout@v4
- name: Install pnpm
uses: pnpm/action-setup@v4
- name: Setup Node.js
uses: actions/setup-node@v4
with:
node-version: 22
cache: 'pnpm'
- name: Install dependencies
run: pnpm install --frozen-lockfile
- name: Build project
run: pnpm build次に deploy-staging.yml を実装します。 これは、develop branch が変更されたとき、実行されます。 ビルドまでは、pr-build.yml と同様です。 ビルドされた成果物を Cloud Storage にアップロードしています。 アップロードには、先ほど設定した Service Account Key を利用します。 pathにはアップロードする成果物が格納されているディレクトリーを指定します。 Astroの成果物はデフォルトでは、apps/Astroプロジェクト名/dist/以下に書き出されています。 その1行だけ変更すれば、動きます。
name: Deploy to GCS on staging
on:
push:
branches:
- develop
permissions:
contents: read
actions: write
id-token: write
jobs:
build:
runs-on: ubuntu-latest
steps:
- name: Checkout repository
uses: actions/checkout@v4
- name: Install pnpm
uses: pnpm/action-setup@v4
- name: Setup Node.js
uses: actions/setup-node@v4
with:
node-version: 22
cache: 'pnpm'
- name: Install dependencies
run: pnpm install --frozen-lockfile
- name: Build project
run: pnpm build
- name: Authenticate with Google Cloud
uses: google-github-actions/auth@v2
with:
credentials_json: ${{ secrets.GCP_SA_KEY }}
- name: Upload files to GCS
uses: google-github-actions/upload-cloud-storage@v2
with:
path: ./apps/your-project/dist/
destination: ${{ secrets.GCP_CS_BUCKET }}
parent: falsedeploy-production.yml は、後半の本番環境構築で作成します。
Load Balancerの作成
SSL証明書の発行には、証明書のドメイン名が証明書が設定されるLoad Balancerを指している必要があります。 そこで、IP発行、DNS設定、証明書とLoad Balancerの作成の順に進めていきます。 まず、固定IPを1つ予約するため、main.tfに以下の3行を追加します。
resource "google_compute_global_address" "lb_ip_address" {
name = "lb-ip-address"
}追加した設定を反映します。
$ make apply-staging
$ gcloud compute addresses list
NAME ADDRESS/RANGE TYPE PURPOSE NETWORK REGION SUBNET STATUS
lb-ip-address x.x.x.x EXTERNAL表示されたIPアドレスをDNSに設定します。 設定後に手元から引けるかどうか確認します。
$ dig xxx.example.com
xxx.example.com. 300 IN A x.x.x.xmain.tf を以下のものに置き換えます。 これまで行った変更に加え、Load Balancer設定が含まれています。
resource "google_compute_global_address" "lb_ip_address" {
name = "lb-ip-address"
}
resource "google_storage_bucket" "static_bucket" {
name = var.bucket_name
location = var.region
uniform_bucket_level_access = true
website {
main_page_suffix = "index.html"
not_found_page = "404.html"
}
}
resource "google_compute_backend_bucket" "cdn_backend" {
name = "cdn-backend"
bucket_name = google_storage_bucket.static_bucket.name
edge_security_policy = google_compute_security_policy.cloud_armor_policy.id
enable_cdn = true
cdn_policy {
cache_mode = "CACHE_ALL_STATIC"
client_ttl = 31536000 # 1 year
default_ttl = 31536000 # 1 year
max_ttl = 31536000 # 1 year
negative_caching = true
serve_while_stale = 86400 # 1 day
request_coalescing = true
}
}
resource "google_compute_url_map" "cdn_url_map" {
name = "url-map-default"
default_service = google_compute_backend_bucket.cdn_backend.id
}
resource "google_compute_managed_ssl_certificate" "lb_default" {
name = "ssl-cert"
managed {
domains = [var.domain]
}
}
resource "google_compute_target_https_proxy" "https_proxy" {
name = "https-proxy"
url_map = google_compute_url_map.cdn_url_map.id
ssl_certificates = [
google_compute_managed_ssl_certificate.lb_default.name
]
depends_on = [
google_compute_managed_ssl_certificate.lb_default
]
}
resource "google_compute_global_forwarding_rule" "https_forwarding" {
name = "https-forwarding-rule"
ip_address = google_compute_global_address.lb_ip_address.address
target = google_compute_target_https_proxy.https_proxy.id
port_range = "443"
}
resource "google_compute_security_policy" "cloud_armor_policy" {
name = "cloud-armor-ip-restrict"
type = "CLOUD_ARMOR_EDGE"
rule {
action = "allow"
priority = 100
match {
versioned_expr = "SRC_IPS_V1"
config {
src_ip_ranges = var.allowed_ips
}
}
description = "Allow specific IPs"
}
rule {
action = "deny(403)"
priority = 2147483647
match {
versioned_expr = "SRC_IPS_V1"
config {
src_ip_ranges = ["*"]
}
}
description = "default rule"
}
}
resource "google_storage_bucket_iam_binding" "viewer_role" {
bucket = google_storage_bucket.static_bucket.name
role = "roles/storage.objectViewer"
members = [
"allUsers"
]
}
resource "google_service_account" "github-actions" {
account_id = "github-actions"
display_name = "github-actions"
project = "${var.project_id}"
}
resource "google_project_iam_member" "github-actions-storage-object-admin" {
project = "${var.project_id}"
role = "roles/storage.objectAdmin"
member = "serviceAccount:${google_service_account.github-actions.email}"
}variables.tf も以下のように変更します。
variable "region" {
description = "デフォルトのリージョン"
type = string
}
variable "project_id" {
description = "Google Cloud Project ID"
type = string
}
variable "bucket_name" {
description = "GCS バケット名"
type = string
}
variable "allowed_ips" {
description = "許可するIPアドレスのリスト"
type = list(string)
}
variable "domain" {
description = "証明書ドメイン名"
type = string
}env/staging.tfvars には、自分の環境設定を記載します。
project_id = "your-project-id" # ステージング環境のプロジェクトID
region = "asia-northeast1" # 東京
bucket_name = "static-content-your-project" # コンテンツ配信用バケット
allowed_ips = ["192.168.0.0/24"] # 社内IPアドレスを許可
domain = "your-project.example.com" # 証明書のドメイン設定変更が終わったので、反映します。
$ make apply-stagingこれでstaging環境が構築されました。 指定したIPレンジからのみアクセスされることを確認してみてください。
本番環境構築
本番環境用設定を env/production.tfvars に作成します。
project_id = "your-project-id" # 本番環境のプロジェクトID
region = "asia-northeast1" # 東京
bucket_name = "static-content-your-project" # コンテンツ配信用バケット
allowed_ips = ["0.0.0.0/0"] # すべてのIPアドレスを許可
domain = "your-project.example.com" # 証明書のドメイン同様に production.tfbackend に本番用 tfstate 格納バケットを設定します。
bucket = "terraform-state-bucket-your-project"stagingと同様に、本番用 tfstate 格納バケットを作成します。
$ export GCP_PROJECT=your-project
$ gcloud config set project ${GCP_PROJECT}
$ gsutil mb -p ${GCP_PROJECT} -c STANDARD -l asia-northeast1 gs://terraform-state-bucket-${GCP_PROJECT}/
$ gsutil versioning set on gs://terraform-state-bucket-${GCP_PROJECT}/これを本番環境に適用します。
$ terraform init -backend-config=./env/production.tfbackend
$ terraform apply -var-file=./env/production.tfvarsIPアドレスを取得し、DNS設定を行います。
$ gcloud compute addresses list
NAME ADDRESS/RANGE TYPE PURPOSE NETWORK REGION SUBNET STATUS
lb-ip-address x.x.x.x EXTERNALService Account Key を取得して、GitHubにGCP_SA_KEY_PRODUCTIONというkeyで設定します。 同様に GCP_CS_BUCKET_PRODUCTIONというkeyにコンテンツ格納用バケット名を設定します。
$ gcloud iam service-accounts keys create ${KEY_FILE} \
--iam-account=${SA_NAME}@${GCP_PROJECT}.iam.gserviceaccount.comデプロイ用のGitHub Actionsを追加します。 deploy-staging.yml をコピーして、deploy-production.yml を作成します。
branches:
- master # ここを変更 develop-->master
---
credentials_json: ${{ secrets.GCP_SA_KEY_PRODUCTION }} # ここを変更
---
destination: ${{ secrets.GCP_CS_BUCKET_PRODUCTION }} # ここを変更masterブランチへのPull Requestを作り、それをmergeすると10分程度で本番環境に反映されます。
まとめ
Astroで生成された静的ウェブサイトをCloudStorageでホストする方法について解説しました。 同様の目的で書かれたBlogは複数ありましたが、「本番検証環境の使い分け」と「GitHub Actionsを使ったデプロイ」については記載が見つかりませんでした。 その2点が従来方式に比べて新しい点かと思います。 少しでも皆様のお役に立てれば幸いです。